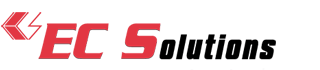ALERTES
Les avantages et les étapes pour configurer les alertes globales standard dans Epicor 10.2.
Les alertes globales standard (Epicor 10.2)
Les alertes globales sont des messages qu’on active pour aider les usagers à suivre certaines activités dans l’application. Les alertes standard sont de alertes globales prédéfinis qu’on active par Global Alert Maintenance.
Configuration basique des alertes globales standard dans 10.2
Avant d’activer les alertes globales standard, il faut configurer l’application EPICOR pour qu’elle soit en mesure d’envoyer des messages email. Pour le faire, suivre les étapes suivantes :
Company Maintenance
- Ouvrir la fenêtre System Setup>Company/Site Maintenance>Company Maintenance
- Aller vers l’onglet « Email and Reporting»
- Dans boite de groupe Email Link, le champ Port spécifie le numéro de porte à utiliser lors de la transmission de messages email toute a long la compagnie. Assurer de rentrer un numéro de port non utilisé. Ce port est utilisé lorsqu’on envoie une alerte avec un lien (sysconfig).
- Dans le champ Email Address, spécifier l’adresse email From par défaut pour transmettre les alertes globales. Cette adresse peut être remplacé lors de la maintenance des alertes standard. Il faut assurer que l’adresse soit valide dans la compagnie.
- Le champ Email Label spécifie l’étiquette email From par défaut qui sera affiché dans l’alerte global email. Comme l’adresse, l’étiquette peut être personnalisé pour chaque alerte.
- Dans le champ SMTP Server il faut spécifier le serveur SMTP qui distribue les courriers électroniques dans la compagnie.
- Ensuite, entrer le numéro de port qui gère le courrier électronique de votre entreprise
- Cliquer le bouton Save dans la barre d’outils.
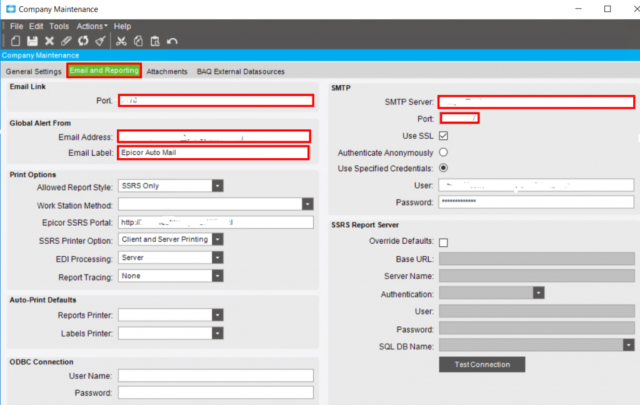
Data Directive
Les alertes globales ont besoin d’une directive de données BPM pour surveiller une table de base de données spécifique ainsi que pour définir les conditions pour déclencher les alertes et l’envoi de messages d’alerte par courrier électronique en fonction des modifications de la table surveillée.
Dans le cas des alertes globales, il faut créer une directive pour surveiller la table AlertQue et envoie des messages aux destinataires définis dans la configuration d’une alerte globale standard
- Ouvrir la fenêtre System Management>Business Process Manegement>Data Directives Maintenance
- Rentrer le nom de la table AlertQue (ou le sélectionner à partir de la recherche)
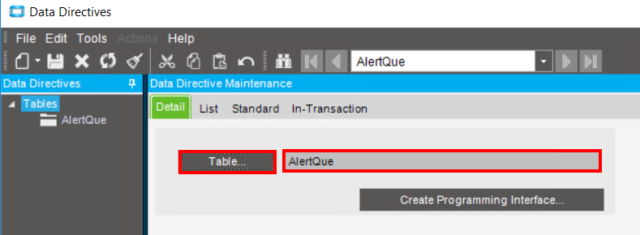
- Aller vers l’onglet Standard>Détail
- Cliquer le menu File>New>New Standard Directive
- Rentrer un nom pour la directive dans le champ Directive Name
- Cliquer le bouton Design
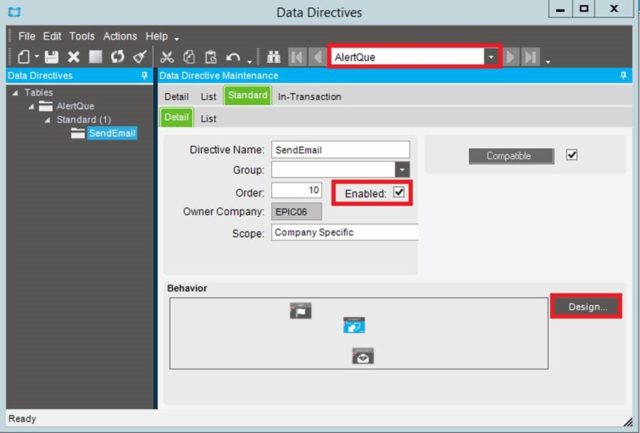
- Sélectionner et glisser l’icône de condition à utiliser pour déclencher l’alerte. Par la suite, cliquer le bouton New dans l’onglet Actions dans la liste en bas.
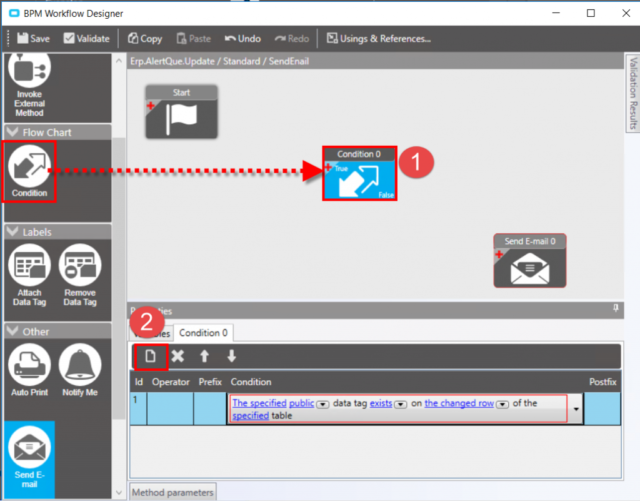
- Cliquer la flèche pour déployer la liste déroulante. Puis sélectionner l’option « There is at least one updated row in the specified table»
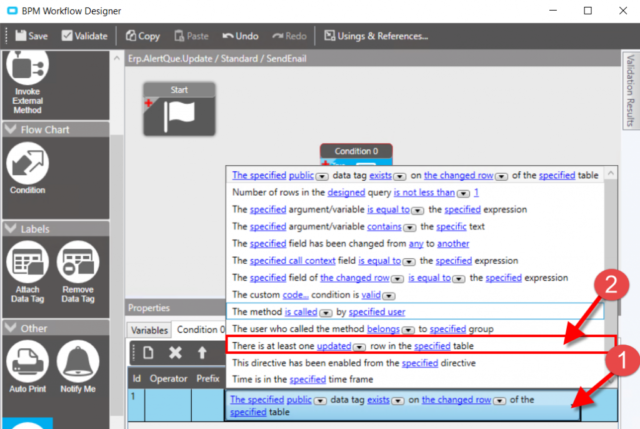
- Cliquer la liste déroulante Updated et sélectionner l’option Added
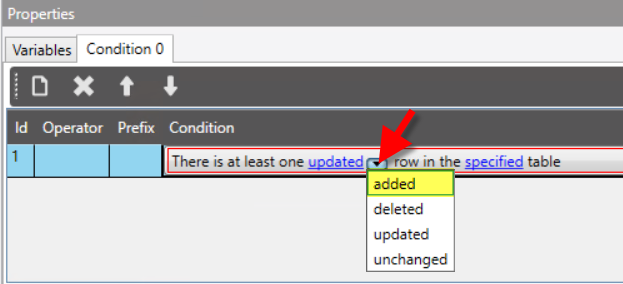
- Cliquer sur le lien specified. La fenêtre Select Table sera affichée. Assurer que la table sélectionnée soit ttAlertQue. Cliquer le bouton OK.
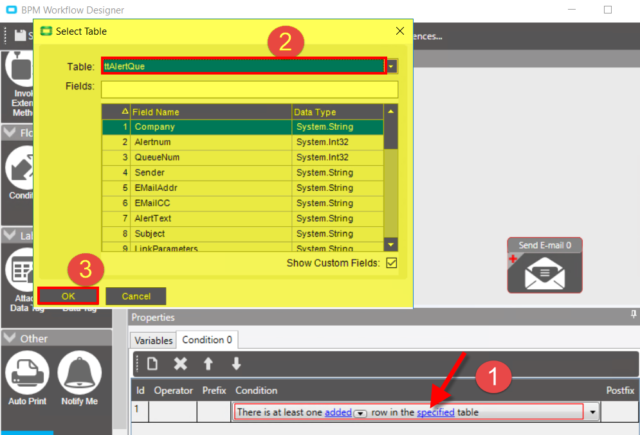
- Noter la condition est changée à « There is at least one added row in the ttAlertQue table»
- Sélectionner et glisser l’icône Send E-Mail
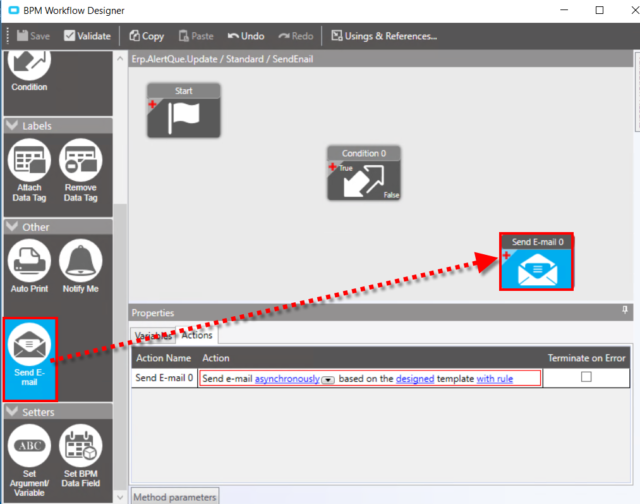
- Cliquer dans le lien designed. La fenêtre pour configurer le message électronique sera affichée.
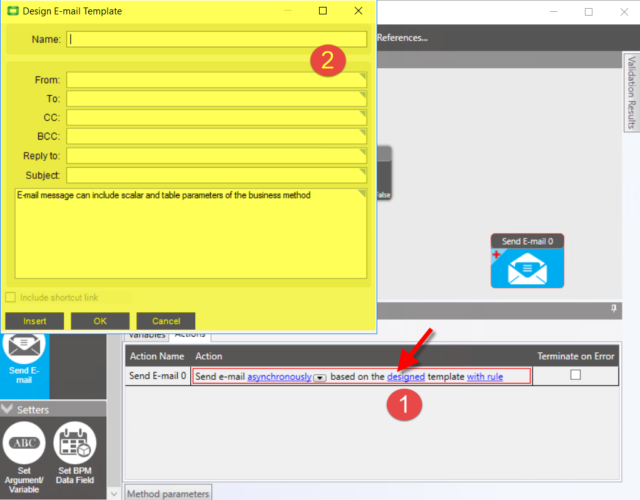
- Entrer comme nom « Global Alert Email ». Puis faire un clic droit sur le champ From. Dans le menu contextuel, sélectionner l’option Field Query
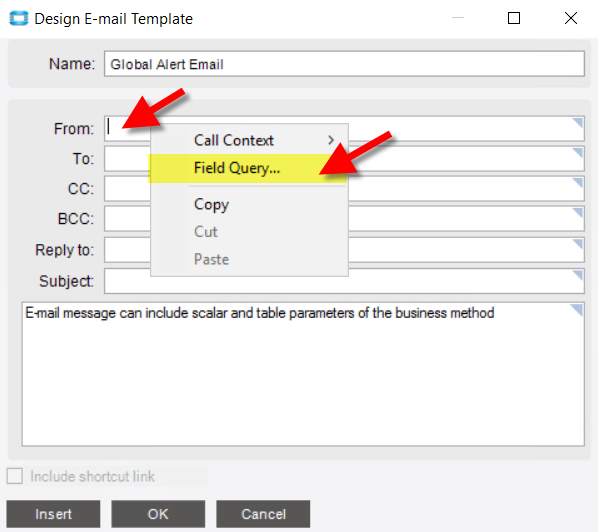
- Dans le champ Name, entrer From. Dans le filtre, choisir l’option Added records. Dans la liste Fields, sélectionner EmailFrom. Finalement, cliquer le bouton OK.
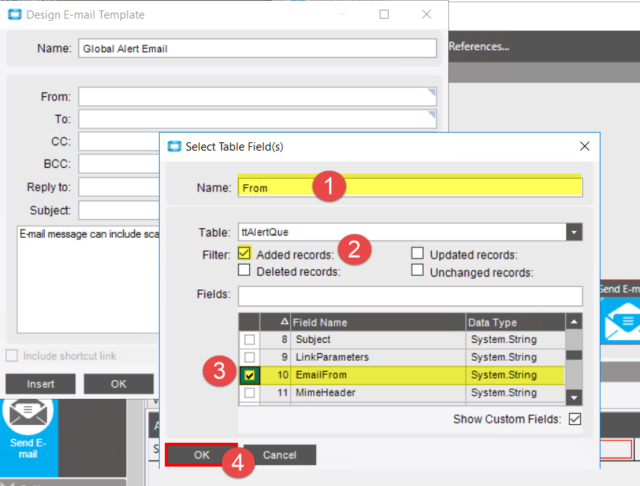
- Cliquer chaque un de champs restantes dans le formulaire. Sélectionner l’option Field Query et répéter l’étape précédente. Ajouter les tables souventes au Template.
| Template Field | Field Query Name | Filter | Table Field |
| TO | TO | Added records | EmailAddr |
| CC | CC | Added records | EMailCC |
| Subject | Subject | Added records | Subject |
| Body | Body | Added records | AlertText |
- Une fois c’est fini, chaque champ dans le Template a une variable. Finalement, cliquer le bouton OK.
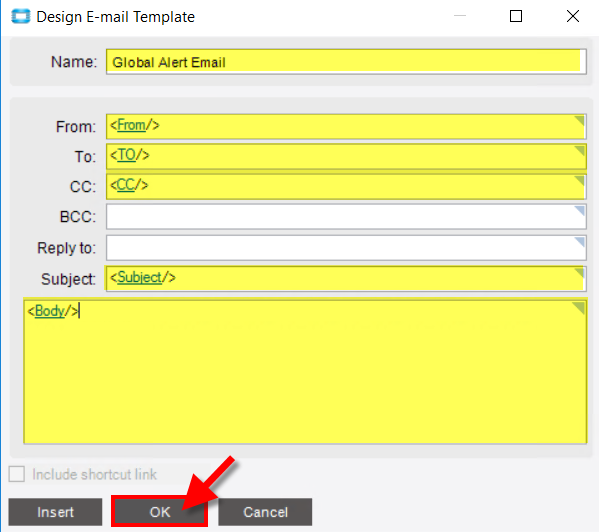
- Une fois dans la fenêtre de design, cliquer l’Icone Start et glisser une des flèches vers l’icône Condition. Puis sélectionner l’icône Condition et glisser la flèche la plus proche a l’étiquette True vers l’icône Send E-mail. Finalement, cliquer le bouton Save.
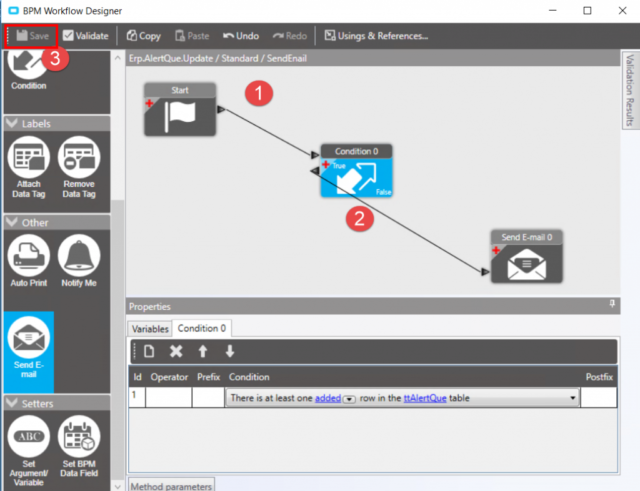
- Dans une prochaine infolettre, nous allons montrer un exemple comme activer une alerte standard ainsi qu’un exemple d’usage.